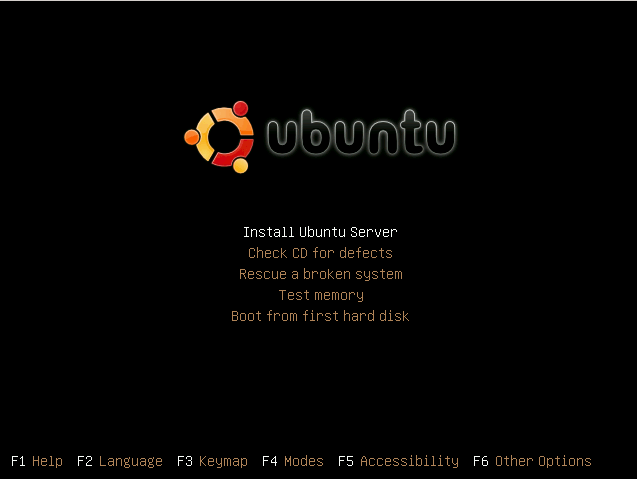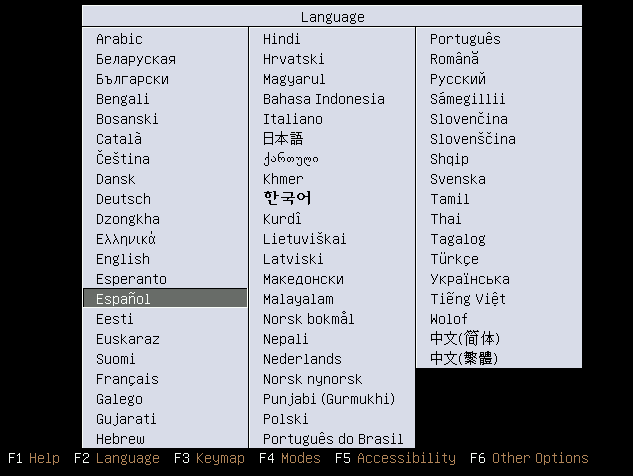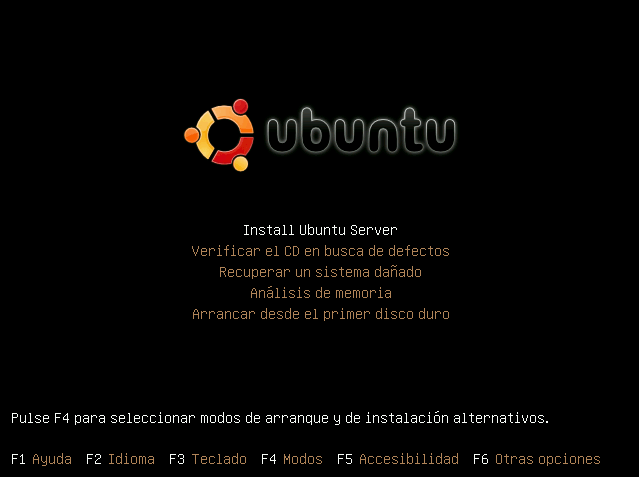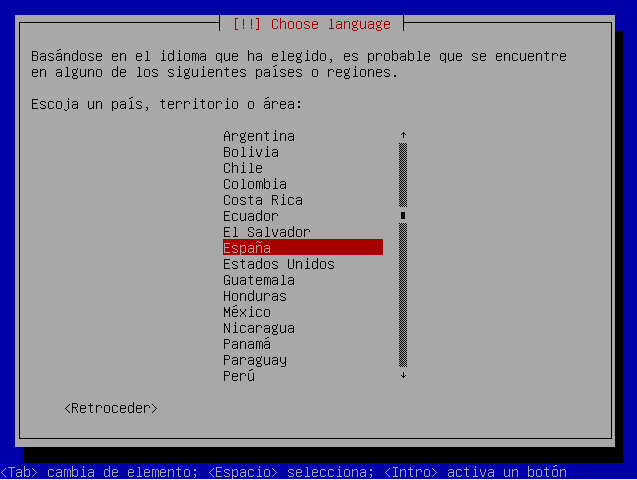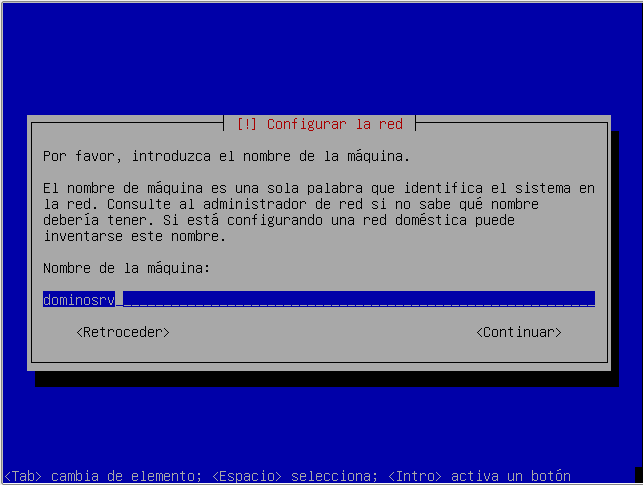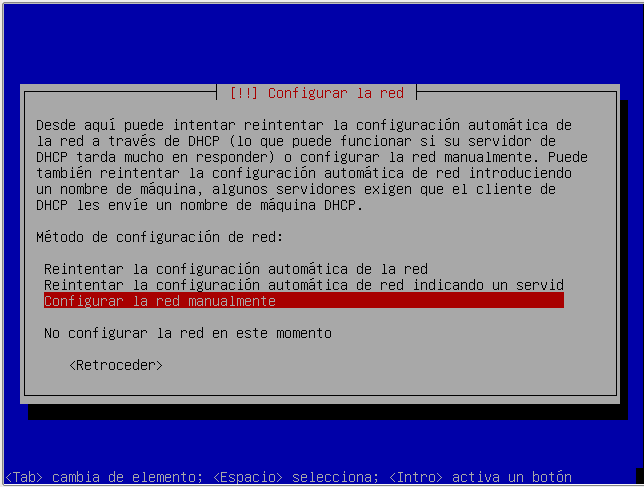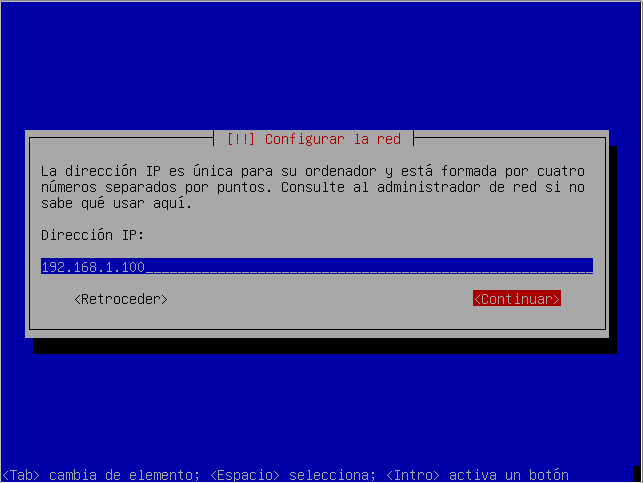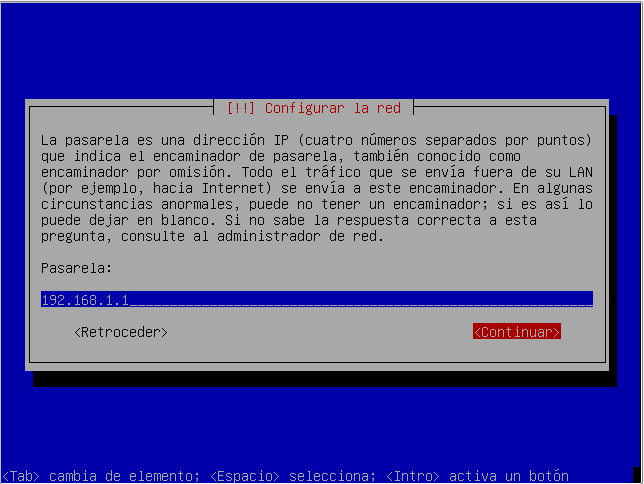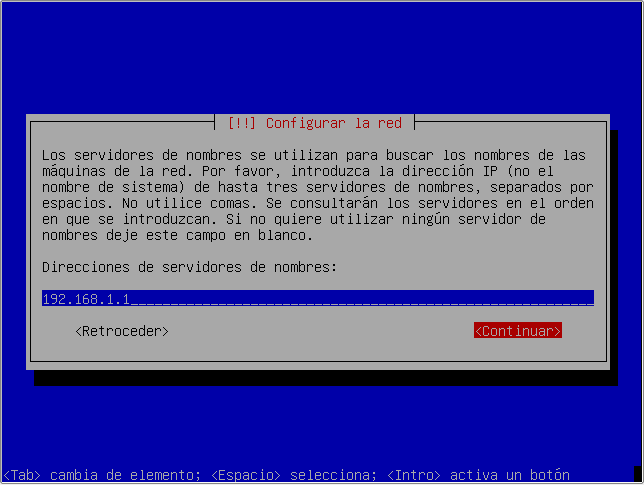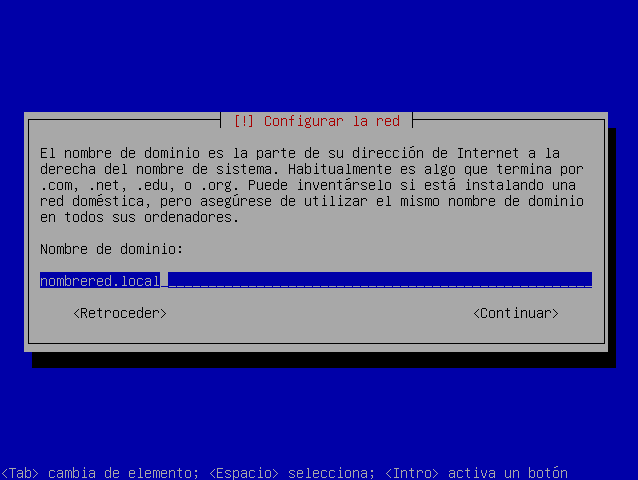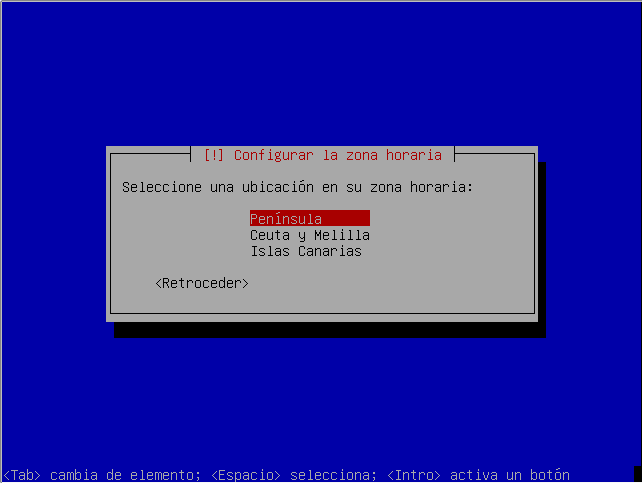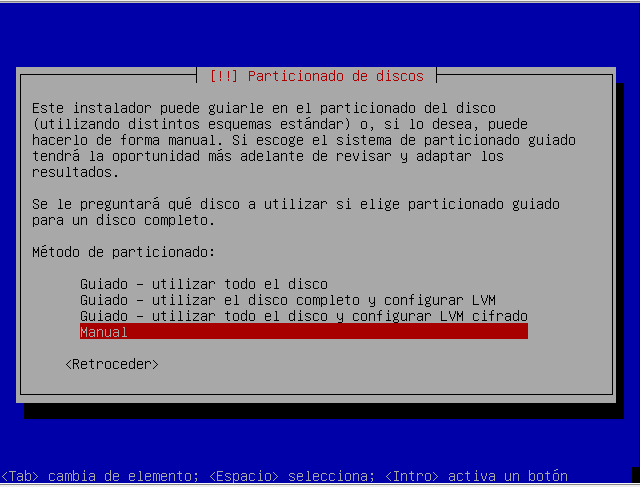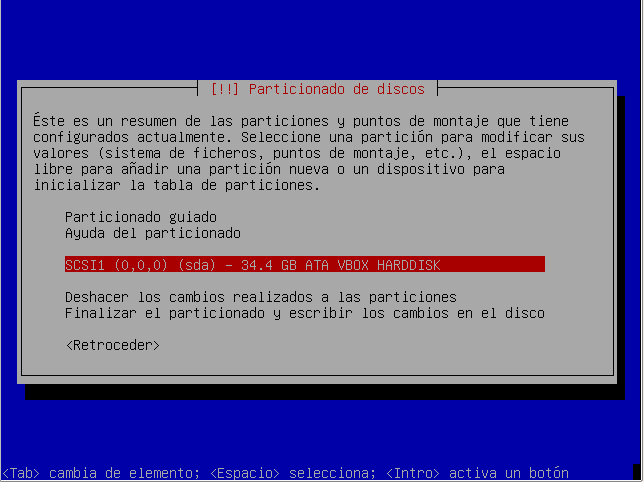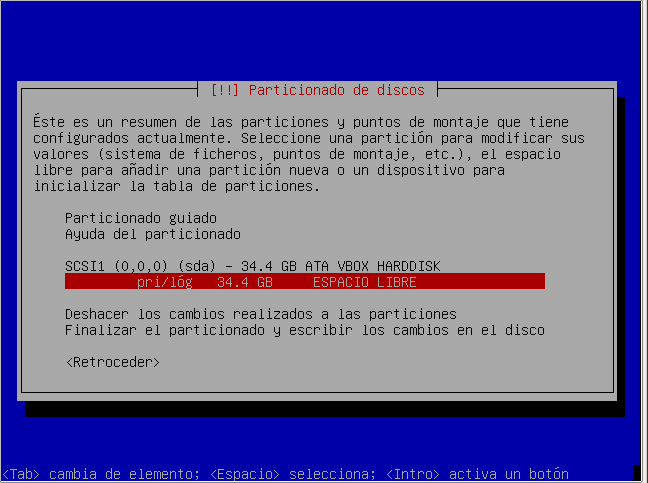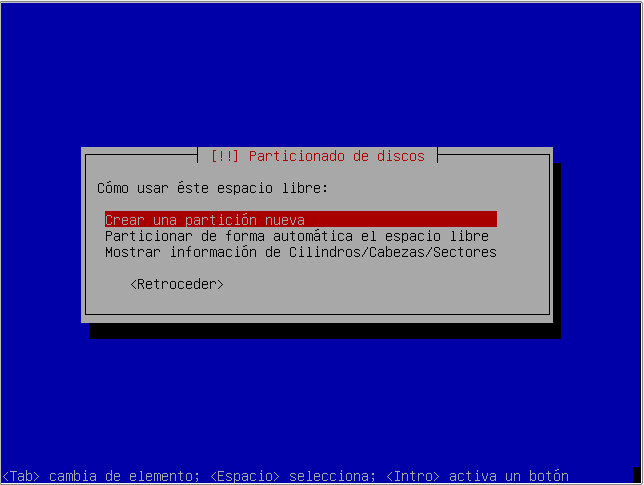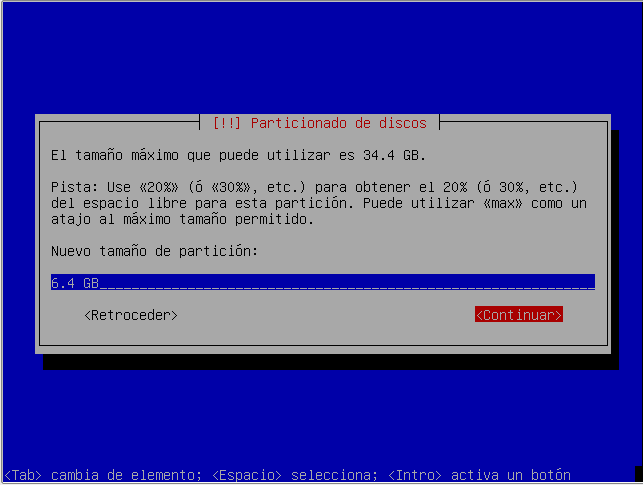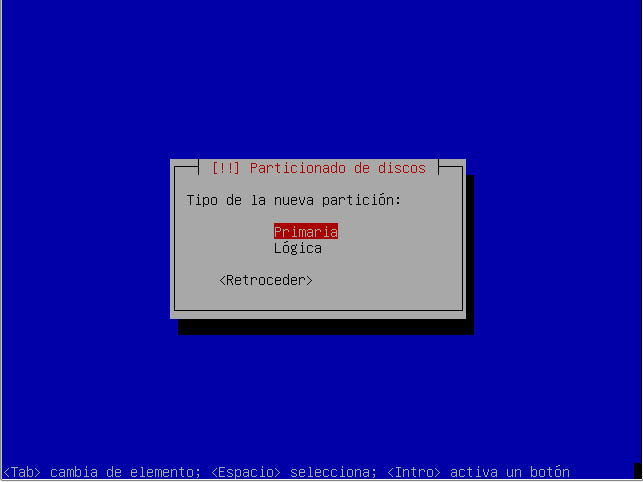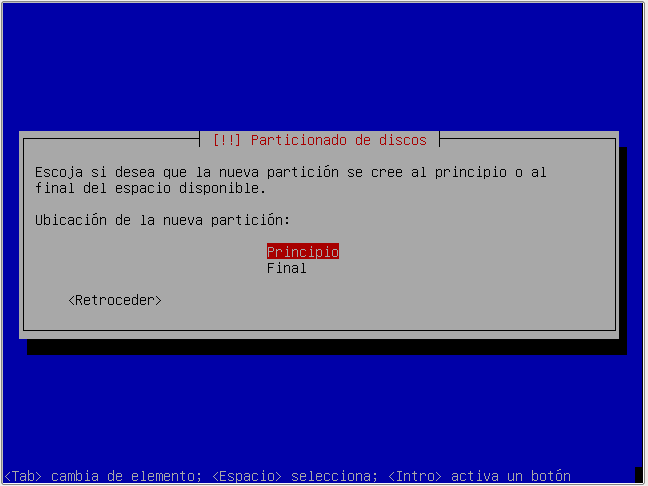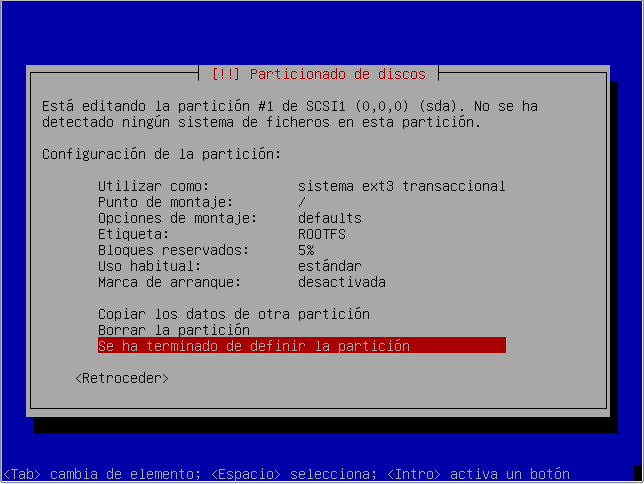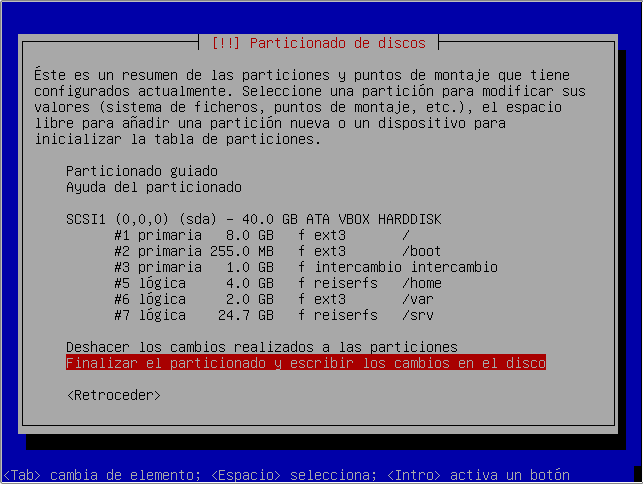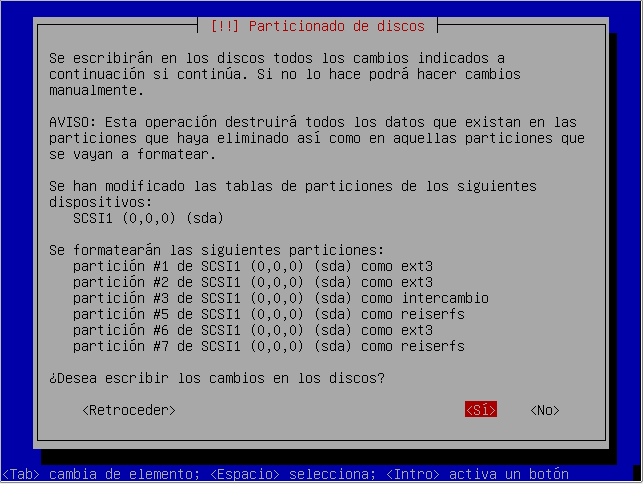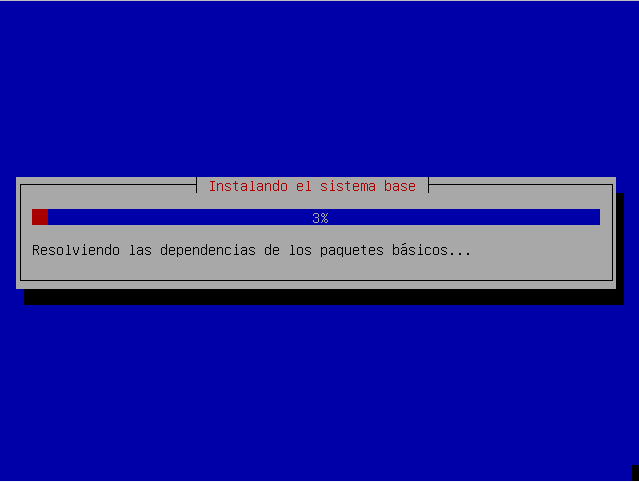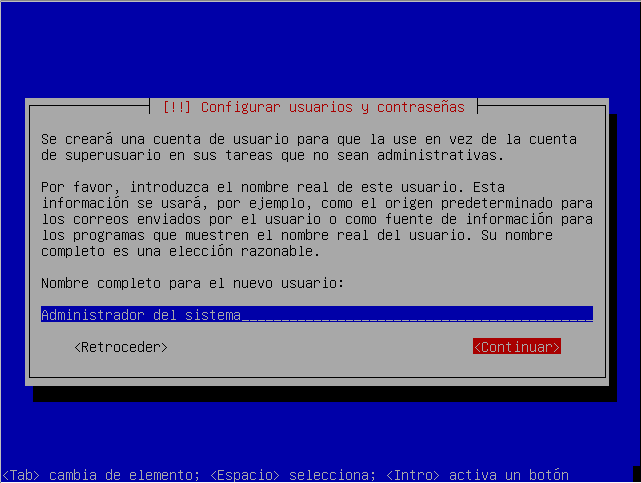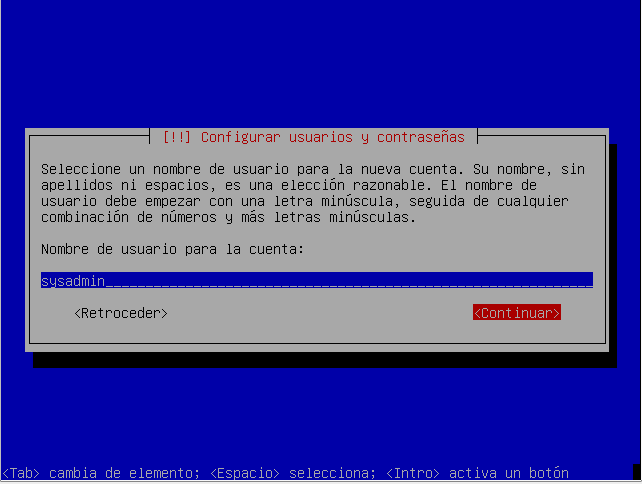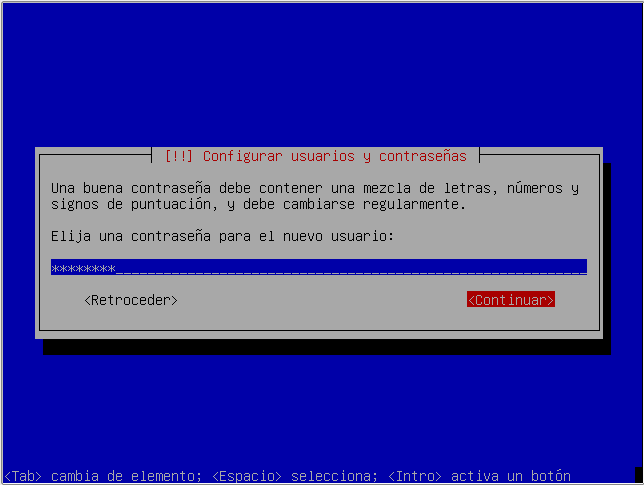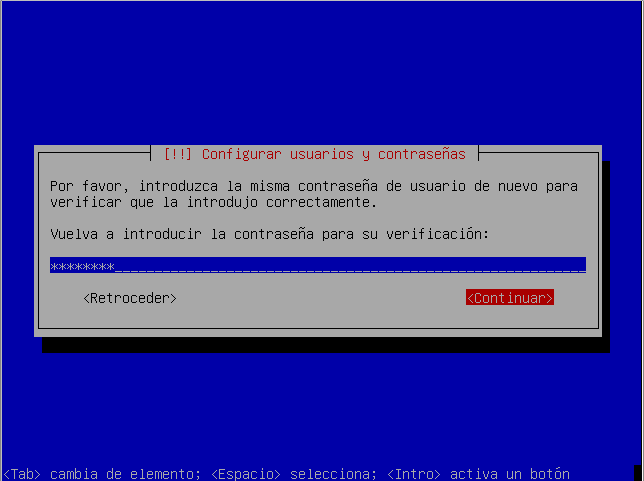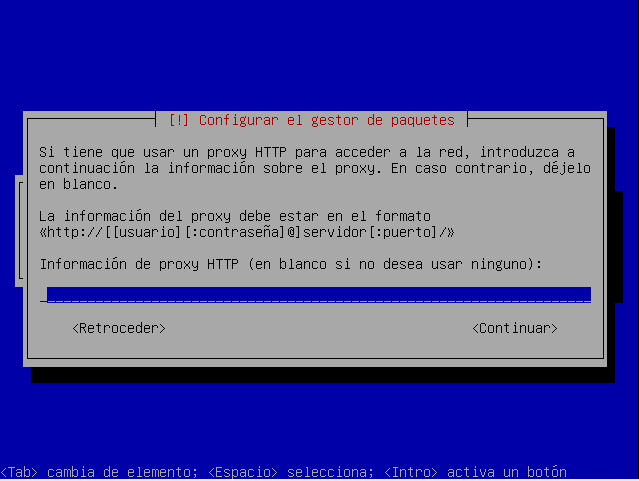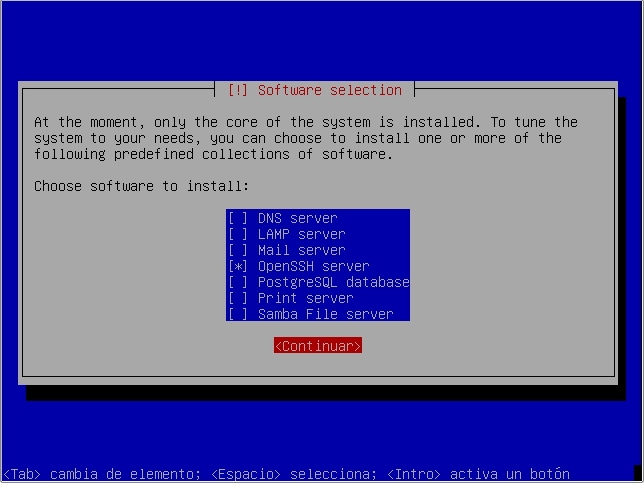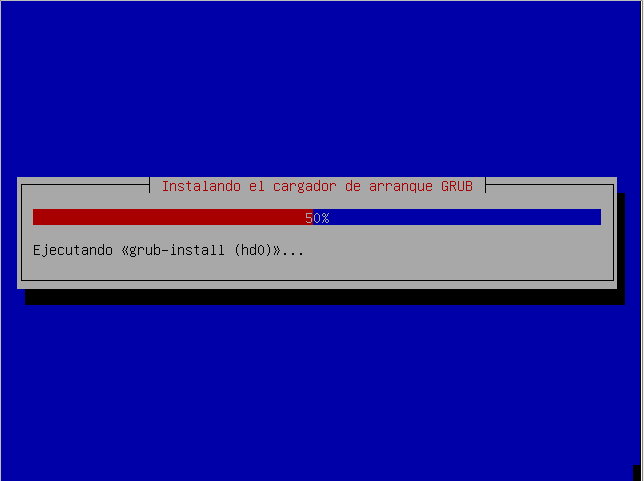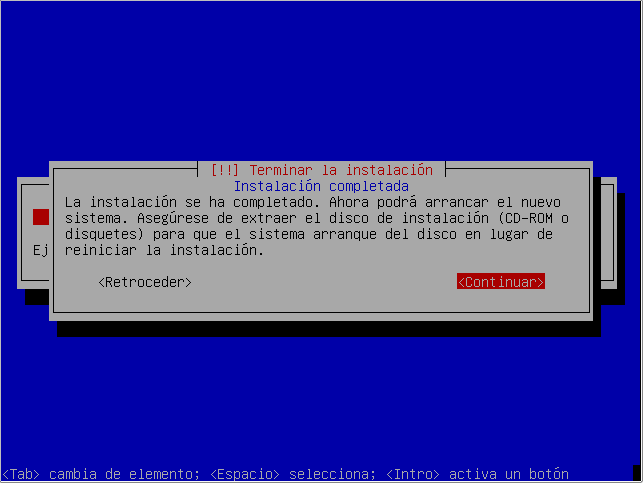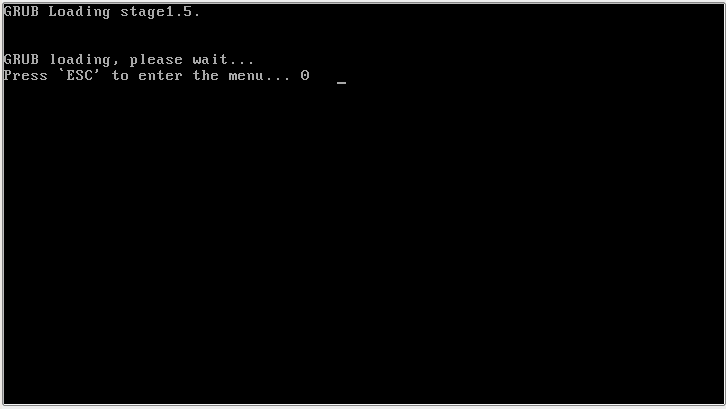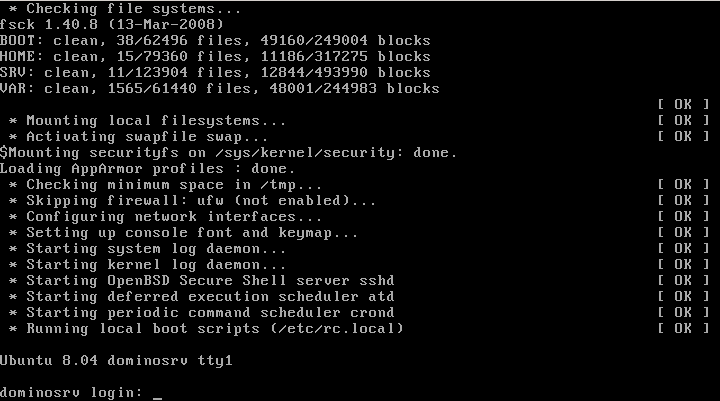Como Instalar Lotus Domino Server 8.5 en Ubuntu - Parte I
Published 2009-04-11
En este articulo vamos a ver la instalación de un servidor Lotus Domino versión 8.5 usando Ubuntu Server como sistema operativo.En la primera parte hacemos la instalación del Ubuntu Server mientras la segunda será dedicada a la instalación del Domino Server.
Este tutorial es una actualización de algunos de que escrito el año pasado ya que han salido versiones nueva de Lotus Domino y Ubuntu, mira aquí si necesitas leer los artículos anteriores.
Antes de empezar con la instalación os quiero recordar que ésta es una guía práctica sin ninguna garantía, que tiene como finalidad el ayudar a otros administradores de sistemas, por lo tanto no explicaré algunos detalles técnicos y tampoco la teoría que hay detrás.
1. Arrancar el CD de instalación de Ubuntu Server
1.1 Antes de todo tenéis que descargar el Ubuntu Server, una imagen del CD se encuentra en http://www.ubuntu.com/download/server. La ultima versión disponible en el momento de escribir este tutorial es la 8.10 pero si instaláis un servidor de producción mejor es usar la versión 8.04 LTS, o sea la ultima "Long Term Support" al que Canonical garantiza 5 años de soporte, contra los 3 años de la versiones normales.
1.2 Una vez que tenéis el CD listo, arrancáis el ordenador desde el CD-ROM hasta que aparezca ésta pantalla (consejo: pinchar en las fotos para agrandarlas, es que no me gustan las páginas web muy pesadas ;-).
Si no veis ésta pantalla entonces el ordenador no está configurado para arrancar desde el CD, como normalmente se supone que sea y tenéis que cambiar el orden de arranque en el BIOS poniendo CD/DVD como primero.
1.3 Cambiamos el idioma a Español pulsando F2.
1.4 Ahora que por lo menos se entiende lo que está escrito seleccionamos "Instalar Ubuntu Server".
El ordenador empieza a cargar el instalador de Ubuntu Server.
2. Iniciar la instalación
2.1 Después de un rato aparece la primera pantalla de instalación que pide de escoger el país, seleccionamos España.
2.2 Después escribamos el nombre que vas a dar al servidor, es éste caso lo llamamos "dominosrv".
2.2 En realidad ésta es la sección donde se configura la red, sólo que al encontrar un servidor DHCP ha sido asignada una IP dinámica. Esto no es muy conveniente en servidores entonces tenéis que retroceder de un paso y asignar una IP estática manualmente.
2.3 En los pantallazos siguientes podéis ver los datos de configuración de la red que os pide.
2.4 También especificamos el nombre de dominio.
3. Definir la Zona Horaria
3.1 Seleccionamos la zona horaria
4. Particionar el disco duro
4.1 El siguiente paso es el particionado del disco duro. Aquí cada quien tiene sus ideas, personalmente prefiero un particionado manual.
4.2 En los pantallazos siguientes podéis ver un ejemplo de como crear las particiones en el disco duro.
4.3 Así es como al fin he echo el particionado manualmente.
Sin entrar en los detalles, ya que necesitaría otro artículo para explicar
mis ideas de particionado y el
estándar FHS, quiero haceros notar que he creado dos
particiones para los datos de los usuarios: la /home y la
/srv.
El directorio /home está dedicado para los datos de los
usuarios, ya que en nuestro caso al ser sólo dos (el administrador y el usuario
notes) no se necesita mucho espacio.
El directorio /srv, así como se especifica en el FHS, está dedicado a
"los datos de los servicios proveídos por este servidor", en nuestro
caso son los datos del servicio Domino Server.
También fijaros que el área de intercambio suele ser dos veces la memoria RAM disponible, en mi caso 2 x 512 MB = 1.0 GB
4.4 Ahora confirmamos los cambios en el disco duro
5. Instalando el sistema base
5.1 El programa empieza la instalación del sistema base
6. Configurar usuario y contraseña
6.1 Configuramos el usuario administrador del sistema, en mi caso se llama "sysadmin". El usuario de Notes los vamos a configurar después.
7. Configurando el gestor de paquetes
7.1 El programa pide ahora la información del proxy HTTP y busca para actualizaciones
7.2 Ahora nos aparecen las opciones para instalar otro software, de aquí no tenéis que seleccionar nada ya que estos servicios pueden interferir con el Domino Server. Lo único que puede ser útil es el OpenSSH que permite hacer la administración remota del servidor Linux a traves de un cliente SSH como el PuTTY.
El programa de instalación sigue con los últimos paquetes y con la instalación del cargador de arranque Grub.
7.3 Finalmente termina la instalación del Ubuntu Server.
8. Primer arranque
8.1 El GRUB carga el sistema operativo Ubuntu.
8.2 Ahora podéis conectaros al sistema con el usuario sysadmin.
Nota: Si estáis probando la instalación en una maquina virtual de VirtualBox podeis tener problemas al arranque, aquí encontrais la solución: Arranque de Ubuntu Server en VirtualBox.
Conclusión
Termina aquí la primera parte, como os he dicho en la Parte II vamos a instalar el Lotus Domino Server, poniendo atención a algunos detalles que hay que tener en cuenta con Ubuntu.
Danilo