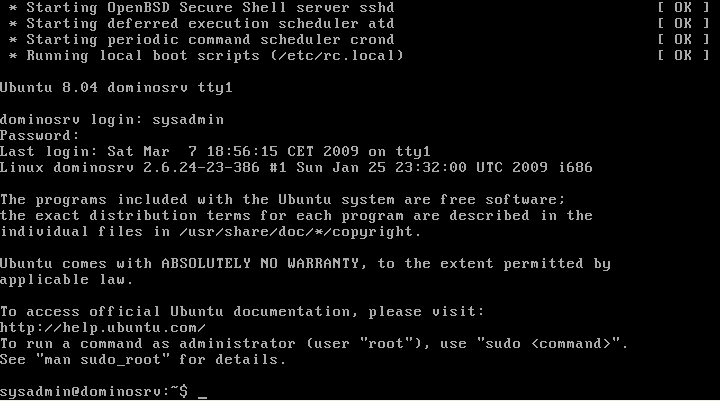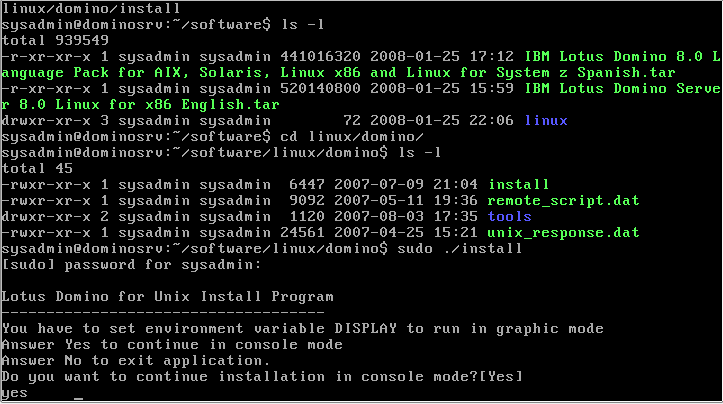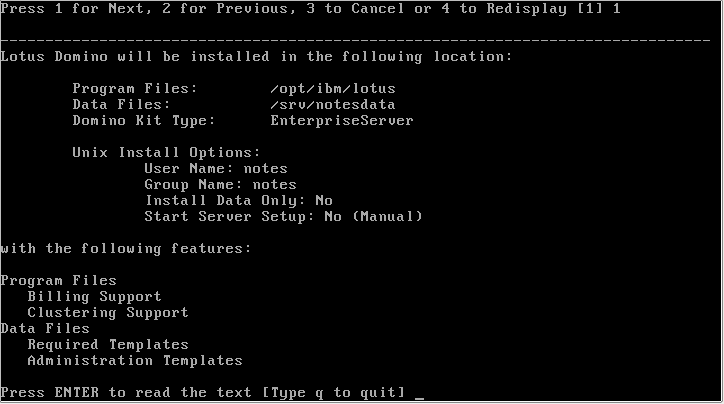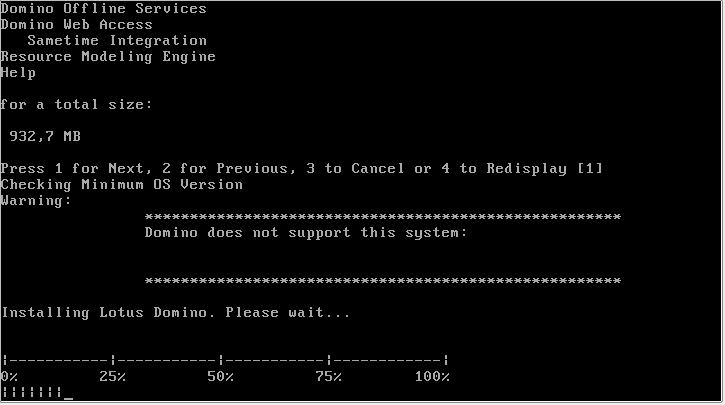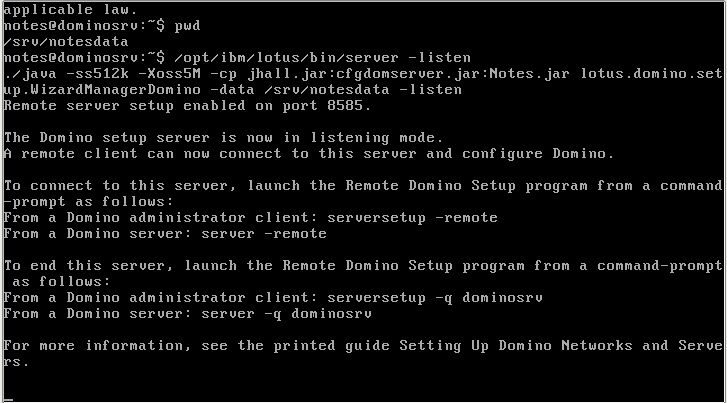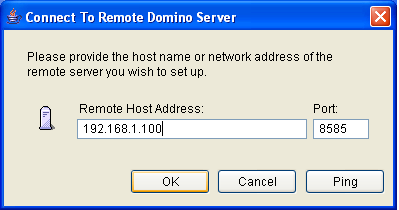How to install Lotus Domino 8.5 on Ubuntu - Part II
Published 2009-04-11
This tutorial explains how to install a Lotus Domino Server on Ubuntu Server. Part II: Domino Server installationThis is the second part of the tutorial, here I will show you how to do the Domino Server installation, read first part to see how to install Ubuntu Server.
Before to start I just want to warn you that this is a practical guide without any warranty, it was written with the purpose to help system administrators, so I won't explain technical details neither the theory behind of them.
1. Login to Ubuntu Server
1.1 After you did the Ubuntu Server installation you are ready to connect to the system as "sysadmin" user.
2. Preparing the system
First you need to prepare the operating system otherwise Domino Server installation will fail.
2.1 Add notes user and group
Domino Server needs a user and group to start its services, usually they are called "notes". Create also "/srv/notesdata" directory where Domino will store its data.
$ sudo useradd -d /srv/notedata notes
$ sudo passwd notes
$ sudo mkdir /srv/notesdata
$ sudo chown notes: /srv/notesdata2.2 Some Ubuntu fixes
Since Ubuntu 6.10 the default system shell has changed from /bin/bash
to /bin/dash, there are reason behind this important
decision and if your interested you can read them here:
https://wiki.ubuntu.com/DashAsBinSh.
This means that to avoid troubles we have to change back the default shell to Bash.
$ cd /bin
$ sudo rm -i sh
$ sudo ln -s bash shAnother change it's about awk, Domino script is using /bin/gawk instead of a generic /bin/awk while Ubuntu has /bin/mawk, we can fix it with another symbolic link.
$ cd /usr/bin
$ sudo ln -s mawk gawk3. Domino Server Installation
3.1 Copy Domino installation files
Download Domino's installation tarball directly from IBM website and copy them on a CD, so you can transfer them on the server.
$ mkdir software
$ cd software
$ sudo mount /dev/cdrom /media/cdrom
$ cp /media/cdrom/* .
$ sudo umount /media/cdrom 3.2 Now that everything is in place we can start the Domino installation, first untar the tarball
$ cd ~/software
$ tar xvf IBM\ Lotus\ Domino\ 8.5\ Linux\ for\ xSeries\ English\ \(C1SQ1EN\).tarNote: if your're not used to write commands I just want to remind you that there is no need to write a such long file name, just type the first letter I then hit TAB key.
3.3 Change to the installation directory and run the installer
$ cd linux/domino
$ sudo ./install3.4 Installer will warn you that it cannot run in graphic mode, just answer yes to continue in console mode.
This is correct. Ubuntu Server doesn't have any GUI and this is the way that should be as there is no need to run any graphical program on Unix/Linux servers, also we avoid some security risks.
3.4.1 If do have a GUI such as Gnome or KDE, for example because you're just trying the installation on Ubuntu Desktop, you can run the Domino graphical installer with the following commands:
$ xhost +
$ sudo su -
# cd /home/sysadmin/software/linux/domino/
# export DISPLAY=:0; ./install 3.5 Just follow the installer instruction, in the screenshot below you will see a summary
As I said in the first part of this tutorial Domino Server installation is expecting to install its data directory under /local/notesdata but it doesn't follow the FHS standard, so I prefer to use /srv/notesdata directory.
The most important thing here is to choose the right option for "Start Server Setup". We cannot do a local setup because there's no GUI, so can you either choose "Remote" or "Manual", if you are going to install a language pack is have to use the second one.
3.6 Domino installation starts and the installer is warning you that Ubuntu system is not supported, we can ignore it and hope that IBM will change its mind in the near future.
3.7 When installation is finished it will provide us instructions to run a Remote Setup.
4. Installing a Domino Language Pack
If you need a to install a Domino Language Pack now it's time to do it, here it is an example for Spanish language.
4.1 Untar the Language Pack tarball.
$ cd ~/software
$ tar xvf IBM\ Lotus\ Domino\ 8.5.0\ Language\ Pack\ for\ AIX\,\ Solaris\,\ Linux\ on\ xSeries\,\ Linux\ on\ System\ z\ Spanish.tar4.2 Execute the installer
$ cd C1X5VES
$ sudo ./LNXDomLP85cd C_CONSOLE 4.3 Follow installer instructions.
5. Configuring Domino Server
5.1 Exit from the console and login back as "notes" user, then start Domino in listen mode.
$ pwd
/srv/notesdata
$ /opt/ibm/lotus/bin/server -listenHere I used the pwd command to be sure that we are inside the /srv/notesdata directory.
5.2 You can configure Domino Server using "Remote Server Setup" from a client pc with Domino Administrator.
We need to do this from a Windows PC, I know that we want to do everything from Linux but IBM didn't release yet a Linux version of the Domino Administrator.
5.3 Continue with Domino remote setup, this is the usual configuration so I am not going into its details.
6. Domino startup script
Now you need to install the startup script in /etc/init.d/domino, here are the steps:
6.1 Login to the system as "sysadmin", download and unzip the domino init.d script
$ cd ~/software
$ wget https://raw.githubusercontent.com/ddellaquila/dd-scripts/master/lotus-domino/domino_rc-script6.2 Edit the file with vi or nano. You need to check that variables between line 49 and 60 meet your system configuration.
$ vi domino_rc-script
...
45 # Variables
46 ###########
47
48 # Remember to adapt everyting to your installation!
49 # The values below work only on default installations!
50 domino_user="notes"
51 domino_group="notes"
52 data_dir="/srv/notesdata"
53 if [ -d "/opt/lotus/bin" ]; then
54 bin_dir="/opt/lotus/bin" # For Domino 6.5.x or older
55 elif [ -d "/opt/ibm/lotus/bin" ]; then
56 bin_dir="/opt/ibm/lotus/bin" # For Domino 7
57 else
58 bin_dir="/usr/local/bin" # If your bin_dir is somwhere else
59 fiYou can also set your language just uncomment the correct line:
76 #LANG="de_DE@euro"
77 #LANG="fr_FR@euro"
78 #LANG="it_IT@euro"
79 #LANG="nl_NL@euro"
80 LANG="es_ES@euro"
81 export LANG6.4 Copy the script in /etc/init.d and change owner and permission
$ sudo cp domino.rc-script /etc/init.d/domino
$ sudo chown
root:root /etc/init.d/domino
$ sudo chmod 755 /etc/init.d/domino6.5 Register the script as service for automatic startup
$ update-rc.d domino start 99 2 3 4 5 . stop 01 0 1 6 .6.6 You need also to create a password file for Domino, if
your Domino doesn't use a password just leave
/srv/notesdata/.domino.pwd file empty
$ sudo touch /srv/notesdata/.domino.pwd
$ sudo chown notes:notes
/srv/notesdata/.domino.pwd
$ sudo chmod 400
/srv/notesdata/.domino.pwd6.7 Restart the system
$ sudo reboot6.8 Domino will now startup automatically and you can connect to it from any Lotus Notes client.
If you want to check Domino startup console messages hit ALT-F12 keys.
Conclusion
That's end the Domino Server installation, now you can install a Lotus Notes 8.5 client on your Ubuntu Desktop which is a simple task now that IBM is providing .deb files for Debian and Ubuntu, check it out here.
Danilo